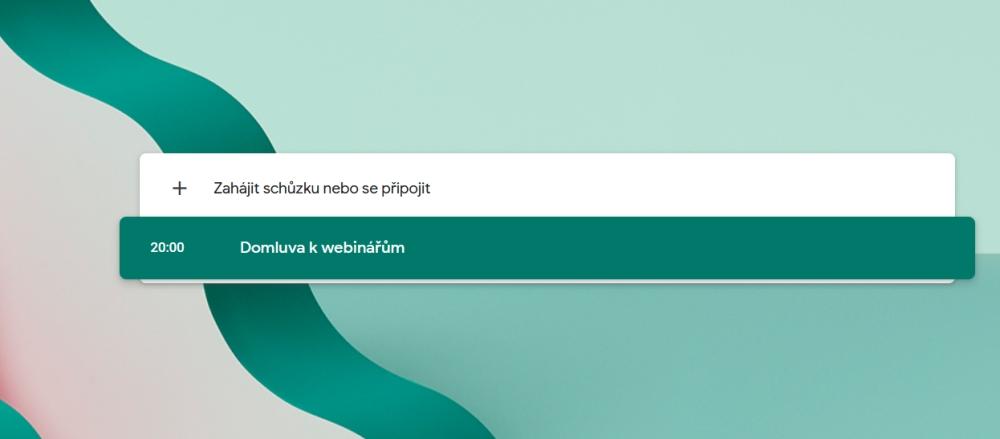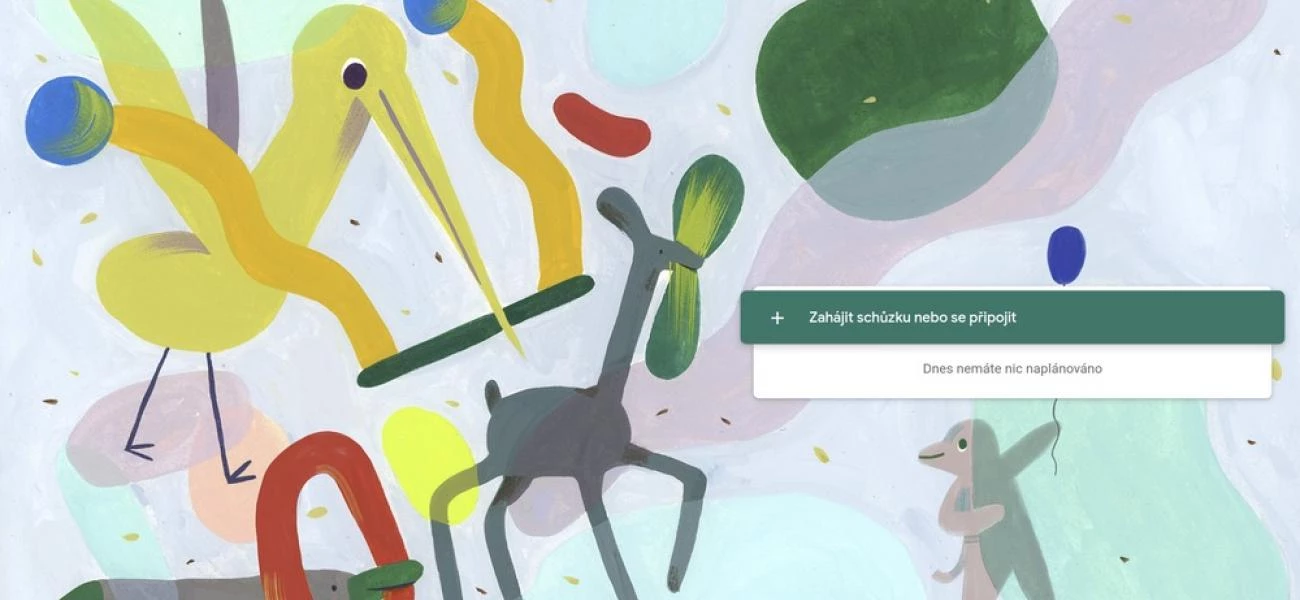
Je ideálním řešením v situaci, kdy potřebujete komunikovat na dálku. Nebo třeba učit své žáky.
Nejprve pár důležitých otázek a odpovědí k Google Meet
Je potřeba ke zprovoznění videokonference přes Google Meet něco instalovat?
- Ne, Google Meet funguje online. Potřebujete pouze připojení k internetu, webový prohlížeč, sluchátka, mikrofon, případně webkameru.
Mohu se k videokonferenci v Google Meet připojit s běžným Google účtem?
- Ano, můžete. Do hovoru vstoupíte až poté, co správce váš vstup schválí.
Mohu se připojit i bez Google účtu?
- Ano, můžete. Systém se vás zeptá na vaše jméno. Do hovoru vstoupíte až poté, co správce váš vstup schválí.
Může uživatel s obyčejným Google účtem založit nový videohovor a pozvat jiné účastníky?
- Ne. Google Meet schůzku mohou založit pouze uživatelé G Suite (pokud to mají povoleno).
Mohu sdílet svoji obrazovku a prezentovat třeba i jiné programy?
- Ano, sdílení je možné. Můžete sdílet celou svoji obrazovku a nebo jen konkrétní okno.
Mohu nahrávat průběh videohovoru?
- Pokud vám to administrátor vaší domény povolil, tak nahrávat můžete. Tato funkce je však dostupná pouze pro G Suite Enterprise a G Suite Enterprise pro vzdělávání. Nyní je dočasně zpřístupněná i pro G Suite pro vzdělávání (do září 2020).
Kam se ukládá záznam videohovoru?
- Záznam videohovoru a záznam chatu jsou uloženy na váš Google Disk.
Mohu ostatním účastníkům poskytnout soubory?
- Ano, můžete si předem nachystat soubory s materiály, třeba prezentace, a poskytnout je všem zúčastněným.
Mohu ztlumit mikrofon ostatním hostům?
- Ano, můžete.
Je k dispozici chat?
- Ano, je.
Je k dispozici sdílená tabule?
- Ne. Pokud potřebujete společně tvořit, kreslit, spolupracovat, využijte třeba tabuli Jamboard, je součástí G Suite a funguje velmi dobře.
Je Meet integrovaný s Kalendářem? A s Kontakty?
- Ano, je. Výborně. Můžete takto naplánovat řadu schůzek přímo v Kalendáři a připojit k nim videohovory. Když ještě přidáte hosty z Kontaktů, přijde jim automaticky pozvánka k hovoru.
Mohu přidat/odebrat uživatele do již probíhajícího hovoru?
- Ano, je to možné. Uživatele můžete libovolně přidávat i odebírat.
Je nutné potvrdit přístup každého uživatele do videohovoru?
- Pokud pozvete účastníky v rámci stejné domény, vstoupí do videohovoru okamžitě. Všechny ostatní potvrzuje správce, tedy ten, kdo hovor svolal.
Mohu sdílet zvuk například z YouTube během konference?
- Ano, můžete. Návod jako na to najdete v článku Pouštějte video včetně zvuků v Google Meet. Nyní už je to možné.
Jak zahájit Meet přímo z Google Classroom?
- Učitel v Kurzu může přidat trvalý Meet a zobrazit jej v záhlaví svého kurzu Google Classroom. Studenti se pak připojují neustále do stejné videokonference. Záleží také na nastavení G Suite. Pokud nemají studenti právo zahájit Meet, musí čekat, než je do videokonference pustí učitel (bude tam přítomen).
Existuje mobilní aplikace?
- Ano, aplikace Meet je k dispozici jak pro Android tak pro iOS.
Jediný odkaz, který potřebujete
Návod jak vysílat přes Google Meet
-
Přihlaste se do svého Google účtu v rámci G Suite.
-
Běžte na adresu https://meet.google.com[.
-
Zahajte schůzku
-
Zadejte název schůzky
-
Zkontrolujte kameru a mikrofon
-
Zmáčkněte tlačítko “Připojit se”
-
Pozvěte další účastníky tím, že jim pošlete odkaz nebo je vyberete z adresáře.
-
Pokud zvete účastníky mimo svoji doménu, musíte jejich vstup schválit. V rámci stejné domény vstoupí hosté přímo do videohovoru.
-
Můžete sdílet svoji plochu nebo jen okno programu. Můžete chatovat. Můžete ztlumit mikrofon ostatním i sobě. Můžete zapnout/vypnout svoji kameru. Můžete nahrávat. Můžete ostatním poskytnout soubory.
Návod jak se připojit k vysílání Google Meet
-
Přihlaste se do svého Google účtu v rámci G Suite. Nebo se připojte přes osobní Google účet. Můžete zůstat i nepřihlášení. V tom případě budete později vyzváni k zadání jména.
-
Běžte na webovou adresu Meet místnosti, kterou vám poslal ten, kdo hovor svolal. Je možné, že vám přišla pomocí pozvánky z Kalendáře nebo e-mailem, chatem či jinak. Tato adresa je jedinečná.
-
Zkontrolujte kameru a mikrofon
-
Zmáčkněte tlačítko “Připojit se”